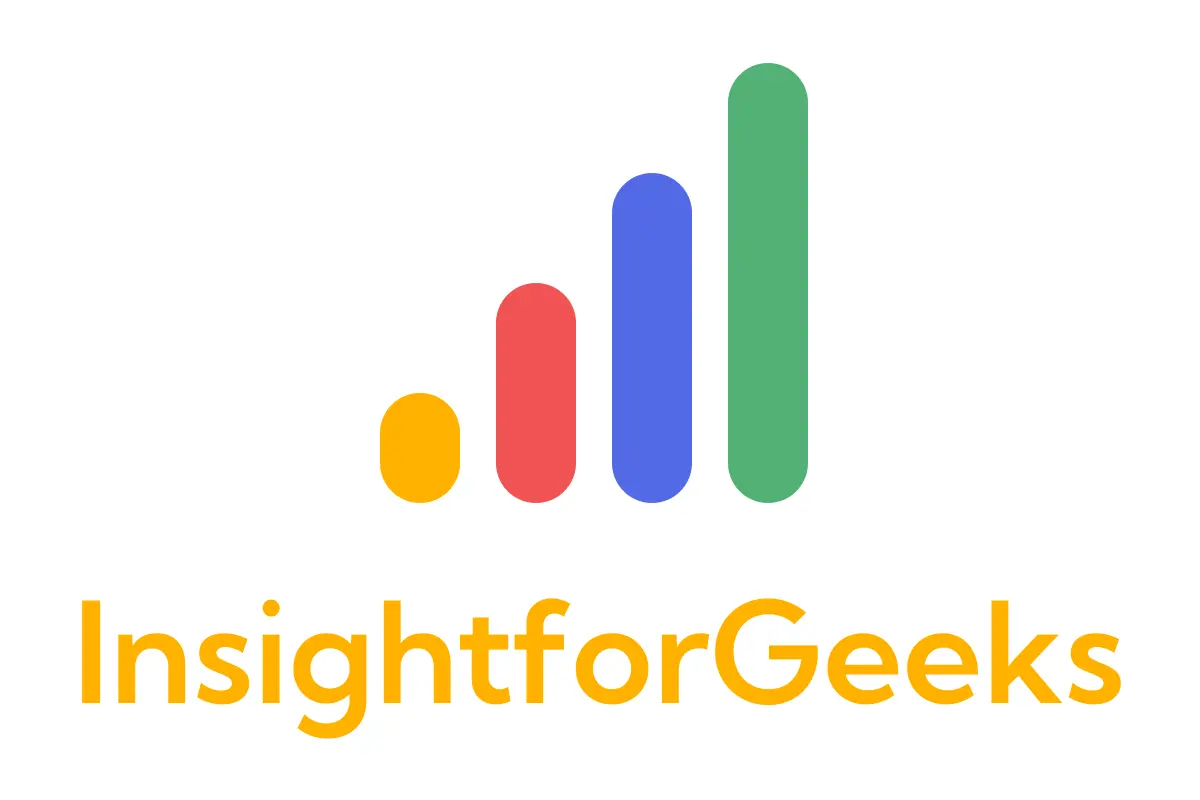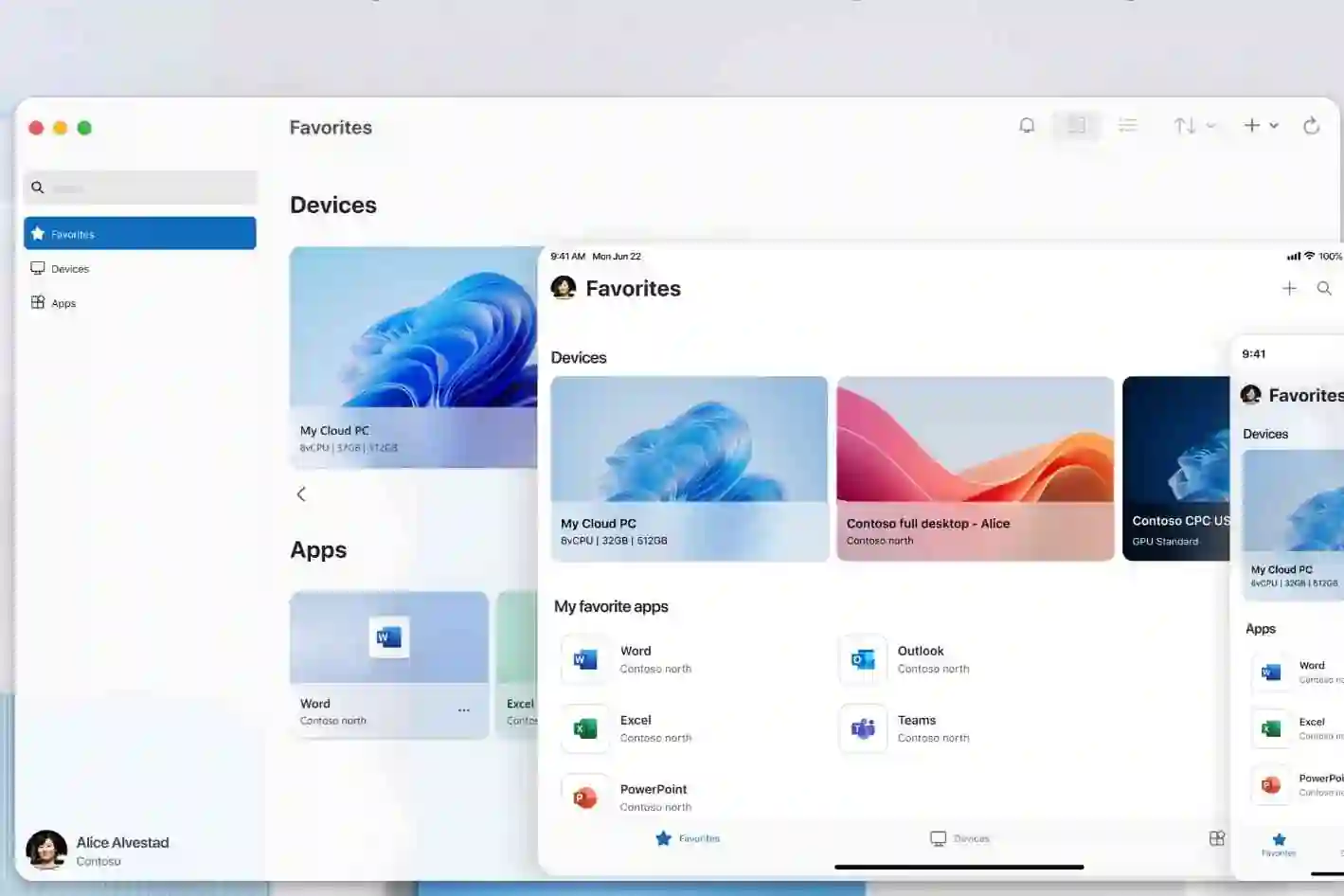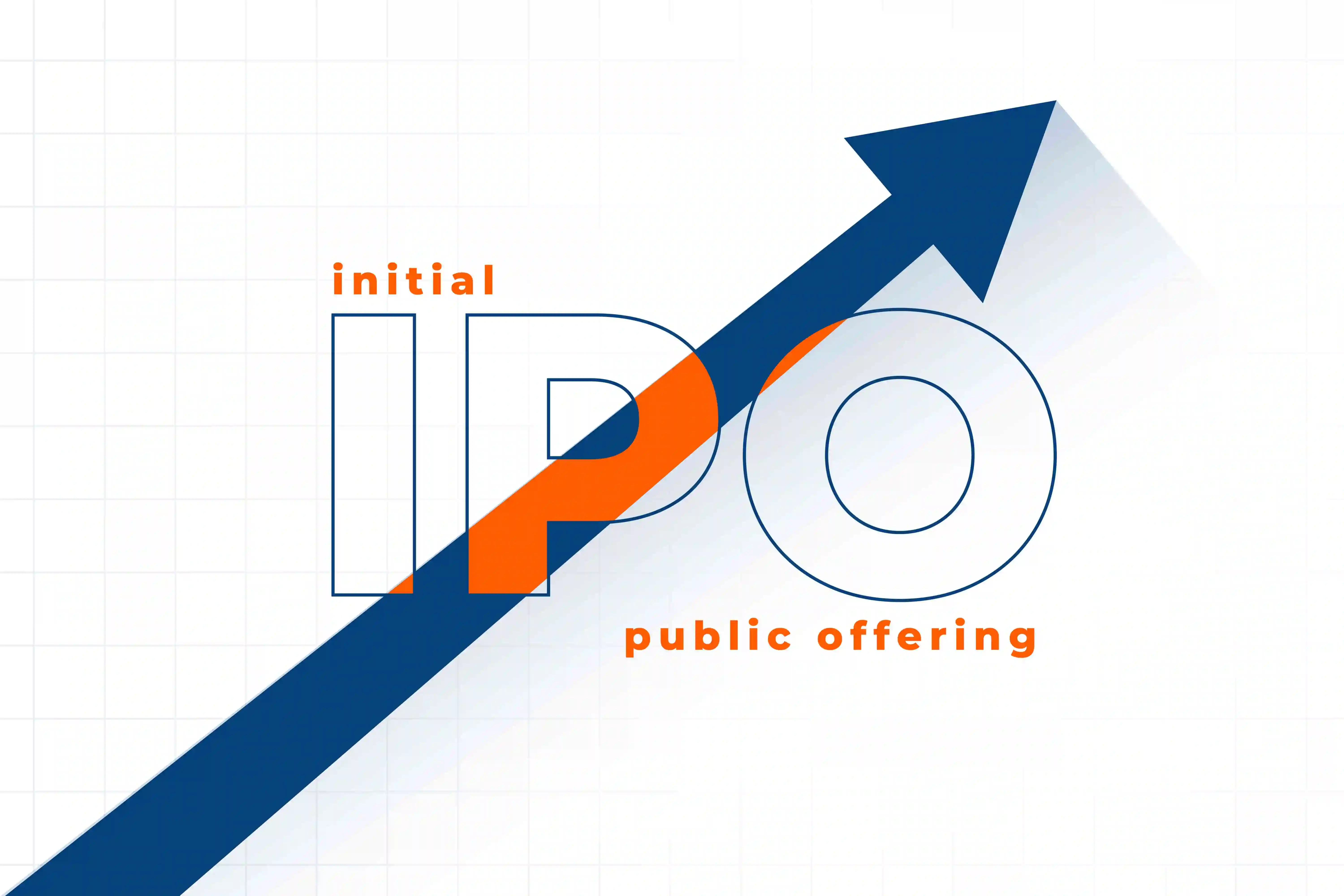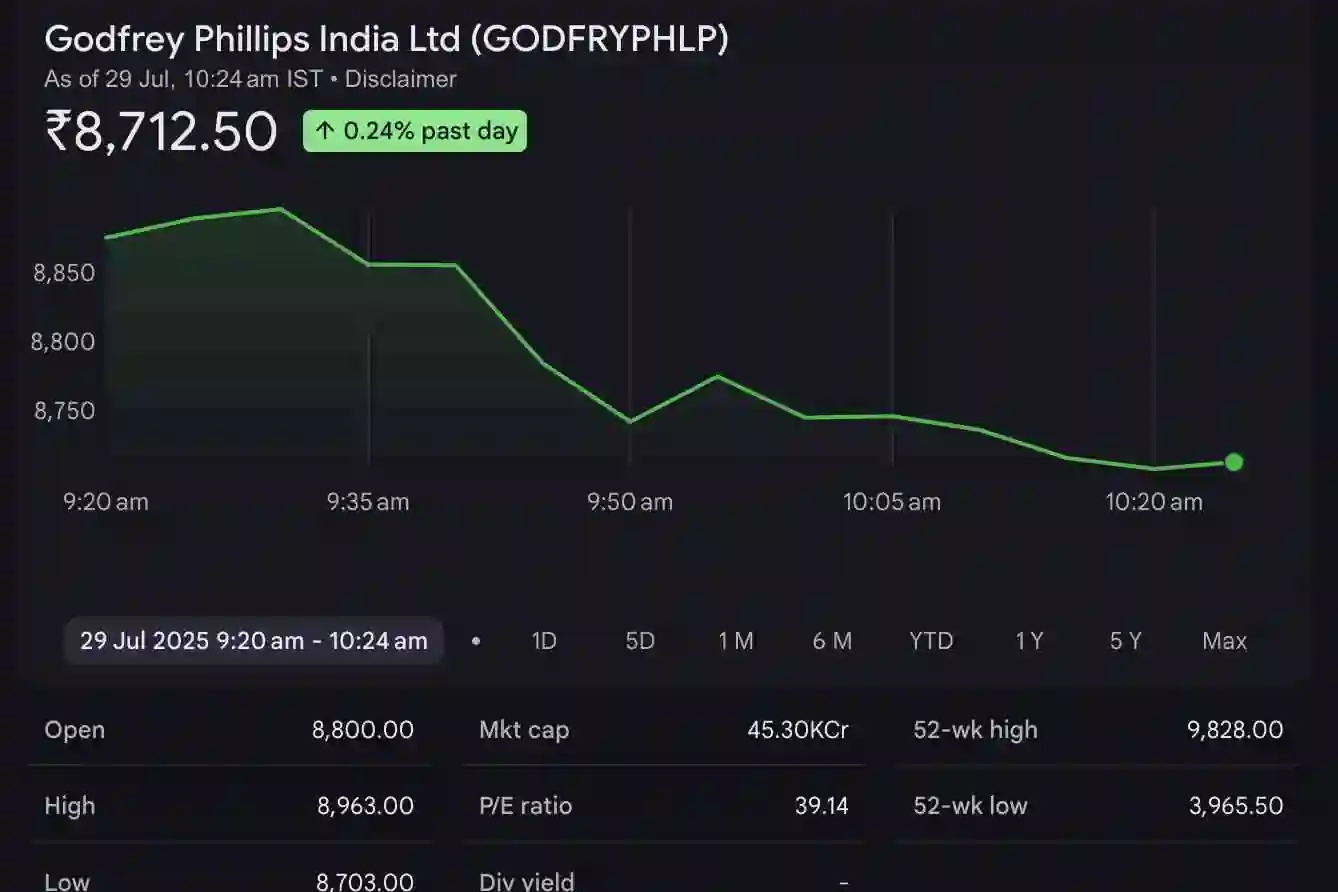Java 17, as a long-term support (LTS) version, is widely used due to its new features, security updates, and performance improvements. This guide will walk you through installing Java 17 on an Ubuntu system, setting up environment variables, and verifying the installation.
Prerequisites
Before we begin, ensure that you have:
- Ubuntu 18.04 or higher
- sudo privileges on your user account
- Internet access to download the required packages
Step 1: Update System Packages
Start by updating your package list to ensure you have the latest repositories:
sudo apt update && sudo apt upgrade -y
Step 2: Install Java 17
Ubuntu's official repositories include OpenJDK, an open-source version of Java. You can install OpenJDK 17 directly using apt:
sudo apt install openjdk-17-jdk -y
This command installs the Java Development Kit (JDK) version 17, which includes the Java Runtime Environment (JRE) and tools necessary for Java development.
Step 3: Verify the Installation
After installation, confirm that Java 17 is installed and configured correctly:
java -version
You should see output similar to this:
openjdk version "17.0.x" <build number> OpenJDK Runtime Environment (build 17.0.x) OpenJDK 64-Bit Server VM (build 17.0.x)
This confirms that Java 17 is installed and running.
Step 4: Set JAVA_HOME Environment Variable
Setting the JAVA_HOME environment variable is essential for many Java applications, as it points to the Java installation directory. Here’s how to set it up:
Locate Java 17 Installation Path:
Use the following command to find the installation path of Java 17:
sudo update-alternatives --config java
You’ll see a list of installed Java versions. The path to Java 17 will look something like /usr/lib/jvm/java-17-openjdk-amd64.
Set JAVA_HOME in Profile:
Open your profile configuration file using a text editor:
sudo nano /etc/profile
Add JAVA_HOME to Profile:
Scroll to the end of the file and add the following lines to set JAVA_HOME:
export JAVA_HOME=/usr/lib/jvm/java-17-openjdk-amd64 export PATH=$JAVA_HOME/bin:$PATH
Apply the Changes:
Save and close the file (in nano, press Ctrl + O, then Enter, then Ctrl + X). Reload the profile file to apply the changes:
source /etc/profile
Verify JAVA_HOME:
Check if the JAVA_HOME variable is set correctly by running:
echo $JAVA_HOME
This should display the path you set, such as /usr/lib/jvm/java-17-openjdk-amd64.
Step 5: Setting Default Java Version (Optional)
If you have multiple versions of Java installed, you can configure Ubuntu to use Java 17 as the default by using the update-alternatives tool.
Configure Java Versions:
sudo update-alternatives --config java
You’ll see a list of installed Java versions. Enter the number corresponding to the Java 17 installation path.
Verify Default Java Version:
Run the following command to ensure Java 17 is set as the default:
java -version
Step 6: Test the Java Installation
Finally, let’s create a simple Java program to verify the setup:
Create a Java File:
Create a file called HelloJava.java:
nano HelloJava.java
Add Java Code:
Paste the following Java code into the file:
public class HelloJava {
public static void main(String[] args) {
System.out.println("Java 17 is installed and running! Thanks to InsightForGeeks");
}
}
Save and close the file.
Compile and Run the Program:
Compile and run the Java file:
javac HelloJava.java java HelloJava
- If everything is set up correctly, you should see:
Java 17 is installed and running! Thanks to InsightForGeeks
Uninstalling Java 17 (Optional)
If you need to remove Java 17 for any reason, you can uninstall it with the following command:
sudo apt remove openjdk-17-jdk -y
Wrapping Up
You now have Java 17 installed and configured on your Ubuntu system. With Java 17 LTS, you can take advantage of new language features, better performance, and long-term support for your applications.