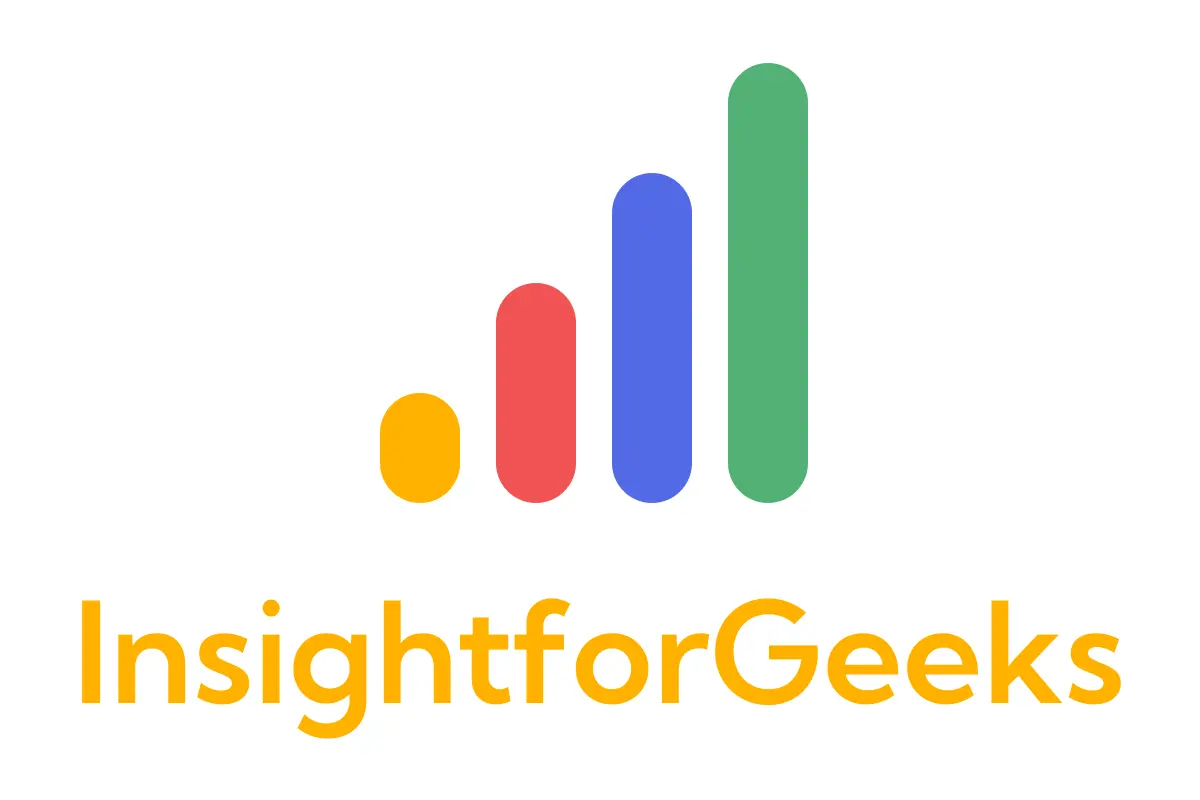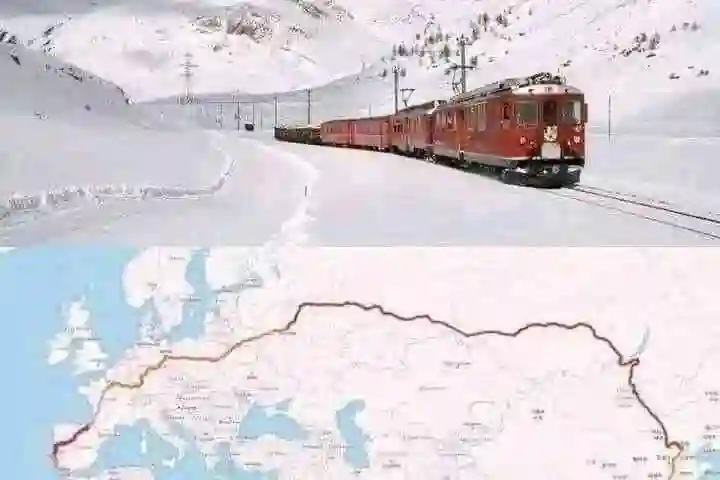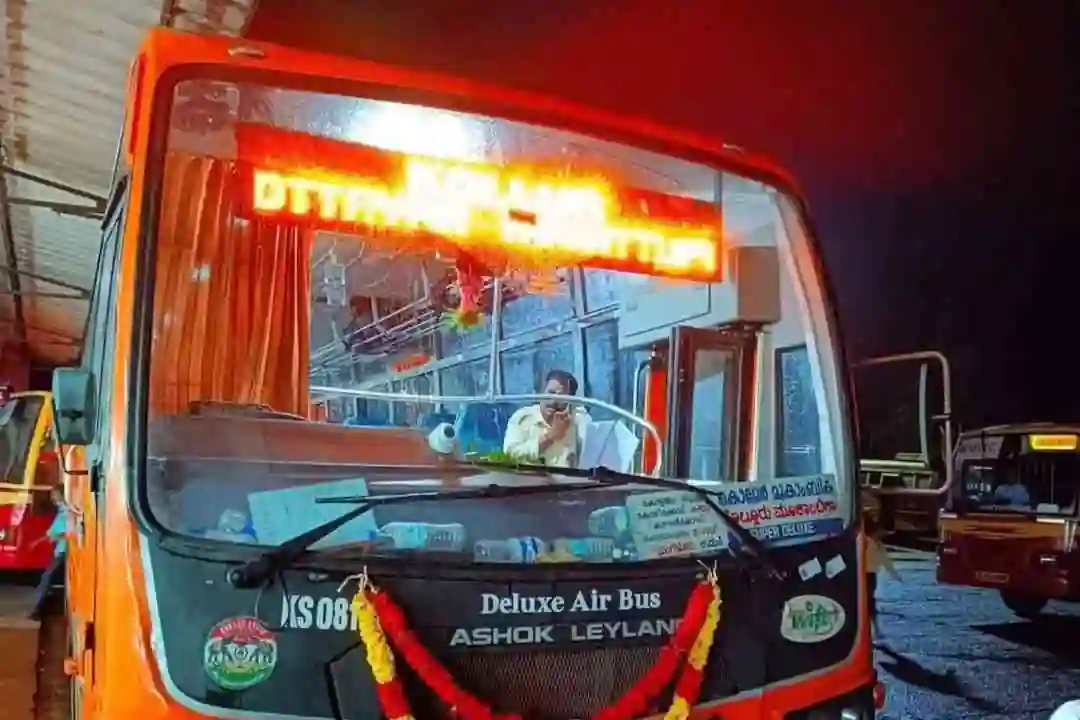In today’s multi-platform world, it’s common to use a Mac computer while needing to access a Windows Server remotely. Whether you need to manage your server, access files, or configure applications, connecting to a Windows Server from your Mac is easy with Microsoft Remote Desktop. In this guide, we’ll walk you through the steps to set up a remote connection and access your Windows Server seamlessly.
What is Microsoft Remote Desktop?
Microsoft Remote Desktop is a free tool that lets Mac users connect to Windows computers and servers from anywhere with an internet connection. It provides a graphical interface to access the Windows desktop, navigate files, and control applications as if you were sitting right in front of the server.
Prerequisites
Before you begin, make sure you have:
- Windows Server access details (IP address or hostname, username, and password).
- Remote Desktop enabled on the Windows Server (if not already set up).
- Microsoft Remote Desktop installed on your Mac.
Let’s dive into the setup process!
Step 1: Install Microsoft Remote Desktop
First, download Microsoft Remote Desktop from the Mac App Store.
- Go to the Mac App Store on your Mac.
- Search for “Microsoft Remote Desktop” and download the app, or click here to go directly to the app page.
- Once downloaded, open the app.
This app will act as the bridge between your Mac and the Windows Server.
Step 2: Enable Remote Desktop on Your Windows Server (if not already set up)
If you’re managing the Windows Server settings, ensure that Remote Desktop access is enabled:
- Log in to the Windows Server (you may need physical or initial access).
- Go to Settings > System > Remote Desktop.
- Turn on Enable Remote Desktop.
- Make a note of the IP address or hostname of the server.
If you’re accessing a managed server (e.g., in a cloud environment), contact the administrator if you need help enabling Remote Desktop.
Step 3: Set Up the Connection in Microsoft Remote Desktop
Now that the server is ready, it’s time to configure the Microsoft Remote Desktop app on your Mac:
- Open Microsoft Remote Desktop on your Mac.
- Click the + icon at the top and select Add PC.
- In the PC name field, enter the IP address or hostname of the Windows server.
- Under User Account, click Add User Account if you’d like to save your credentials. If you leave it as Ask when required, you’ll need to enter your username and password each time.
- Optional: Customize settings like Display, Sound, and Devices & Audio to suit your preferences.
- Display: Adjust the resolution and scaling.
- Sound: Choose whether to play sounds on your Mac or on the remote server.
- Devices & Audio: Select peripherals to redirect, such as printers or storage.
- Click Add to save your settings.
Step 4: Connect to the Windows Server
Now that the connection is configured, you’re ready to connect:
- Double-click on the server entry you just created in the Microsoft Remote Desktop app.
- Enter your username and password if prompted. Ensure you have entered the correct credentials that have Remote Desktop access permissions on the Windows Server.
- Once authenticated, you should see the Windows desktop on your Mac screen.
You now have full remote control of the Windows Server from your Mac, allowing you to manage files, install software, or perform administrative tasks just as if you were using a Windows PC.
Optional Step: Optimize Your Connection for Performance
To ensure the best experience, here are some tips to optimize your remote connection:
- Adjust Display Settings: Lower the resolution if you experience lag or slow performance.
- Disable Unnecessary Visual Effects: On the Windows Server, consider disabling animations and other visual effects (Control Panel > System > Advanced system settings > Performance).
- Limit Active Connections: Remote Desktop can consume significant resources, so avoid multiple active sessions if performance is critical.
Troubleshooting Common Issues
If you encounter any issues, here are some quick troubleshooting tips:
- “Cannot Connect to the Remote PC” Error: Verify that the IP address or hostname is correct, and ensure the Windows Server is turned on and accessible.
- Authentication Failures: Double-check that the username and password are correct, and that the account has permission for Remote Desktop.
- Poor Performance: Try reducing the display resolution in the Microsoft Remote Desktop settings, or disable background applications on both devices.
Conclusion
Using Microsoft Remote Desktop to connect from a Mac to a Windows Server is straightforward and effective. Once set up, it provides you with full control over your server, enabling you to manage files, run applications, and perform system administration tasks from the comfort of your Mac.
With remote work becoming more common, this setup can greatly enhance productivity, allowing seamless transitions between macOS and Windows environments. Whether you’re managing servers for development, IT administration, or general maintenance, this guide should give you everything you need to connect and start working right away.